What are Extensions?
Extensions are plugins that add spice to your Wealth-Lab application: support price and fundamental data providers, offer new kind of chart styles, enhance your backtests with advanced performance visualizers, power your research with strategies and indicators from the Wealth-Lab community and vendors and do many more.
Finding and installing extension has never been easier than it is in Wealth-Lab 6 – no need to visit different sites and keep track of new releases. If you're searching for a data provider or a new application revision is out, you'll install it in a couple of clicks. If an extension is no longer needed, it can be removed just the same.
What is Extension Manager ?
Wealth-Lab Developer's built-in
Extension Manager allows to install, uninstall, update and get more information on installed addins. To access the utility, click on the Tools menu and then select Extension Manager. If connection to the Internet is established, the EM will send a query to the server and compare the list of locally installed extensions with the remote version numbers.
After comparing Extensions already installed on your disk (marked
Local and grayed) with the Extensions on Wealth-Lab's server, you'll be informed if a new version is available. In this case, the item becomes highlighted and the new version number is displayed, making the Extension Manager window look like on screenshot below:
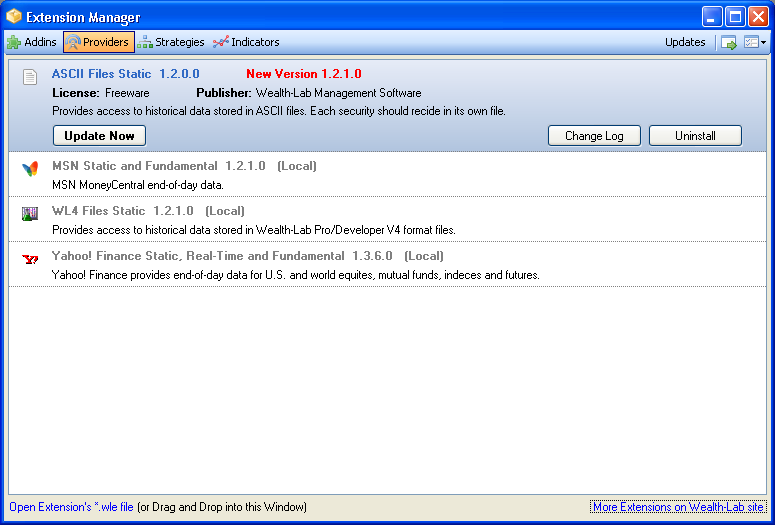 New Extension available |
The tool provides you a list of available extensions with their version numbers, publishers and a brief summary. You can visit the Extension description page by clicking on
Publisher name if he opted to provide this information.
Extensions are divided into several tabs (aka categories) which group related content:
Addins (Various helpers, utilities and plugins — e.g. performance visualizers, chart styles etc.),
Providers (Data providers),
Strategies (compiled libraries of trading strategies) and
Indicators (technical indicator libraries in compiled form). Extension files qualified for updating are also displayed in its own view (Updates) activated by a button with the same name. The right-most button contains a dropdown list of options. Currently there's only one that configures the application's startup behavior: should it check for updates when you start Wealth-Lab Developer each time or not.
 Program options |
Clicking the «band» will highlight the extension, exposing up to three context-sensitive buttons:
Update Now,
Change Log and
Uninstall (applies to installed extensions only). The Change Log button directs to a web page with product's release history. To remove an installed extension, click the Uninstall button. If you feel you did it by mistake, simply press Undo and the selected extension will remain in place:
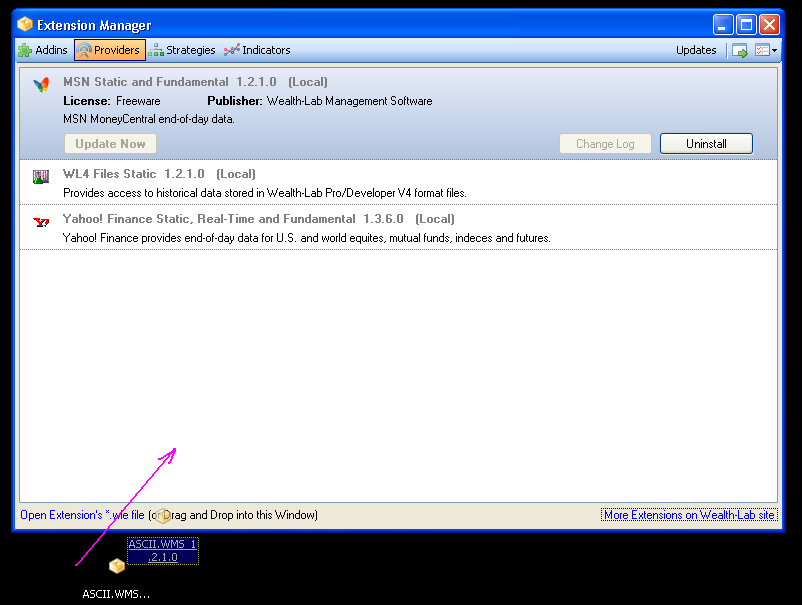 The Restart button |
A button with green arrow in the top right corner is a shortcut used to
Restart Wealth-Lab when your extension set was modified — after installation, update or uninstallation. Note that you can install or update multiple extensions and restart Wealth-Lab only once.
How do I install Wealth-Lab extensions?
Click on «More Extensions on Wealth-Lab site» at the lower right corner of the application to open the Extensions page in your browser. Browse for available extensions. If you found an extension at the Wealth-Lab site that you'd like to install into Wealth-Lab 6, you will need to login first. Then click «Get...» to download the so-called
wle file. A
wle file is an encrypted bootstrapper file that contains an extension's details and its download link. To actually install an extension, load its wle file in the Extension Manager and it will get the job done. There are three possible ways:
- Dialog window — Install by clicking «Open Extension's *.wle file...» and selecting a downloaded file in the dialog
- Drag & Drop — Drag and Drop a downloaded Extension file directly into the EM window
- Click — Click «Download» in the browser and confirm installation by clicking «Open» from the dialog window that appears, or double-click the downloaded file and let the Extension Manager do the rest.
 The Restart button |
Right after that, the Extension Manager connects to our server and downloads all the files associated with an extension:
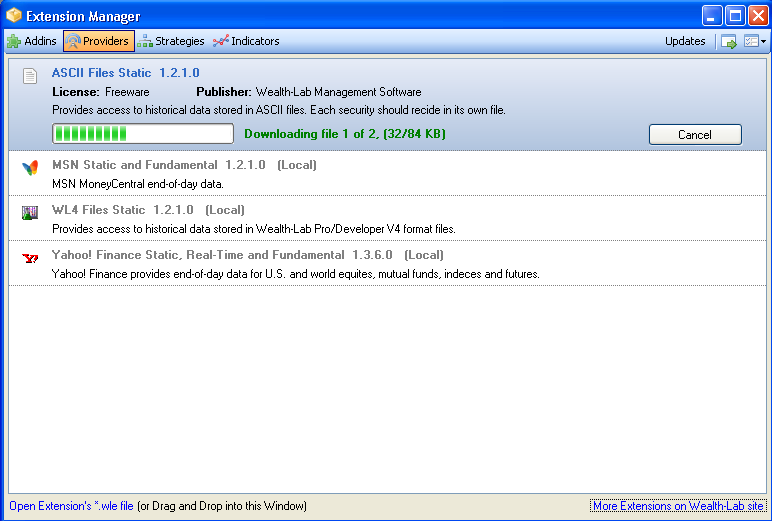 An example of installing an extension' via Drag & Drop |
In this example, the «ASCII files static» provider was successfully downloaded and listed as an installed extension. However Wealth-Lab has to be restarted to complete installation, which is best to do by clicking the «Restart» button. However you have the option to continue your work and restart at any time later. If you changed you mind, just press the «Undo» button and no change to your existing extensions will be made.
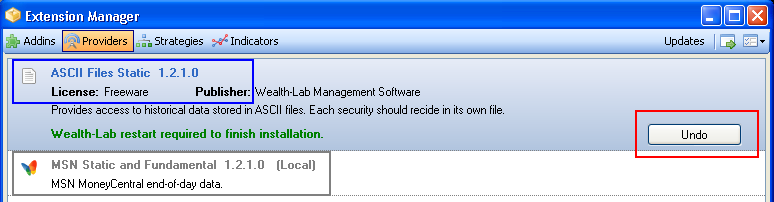 Cancel installation |
When Wealth-Lab starts up next time, a window will pop up and show the status of performed actions (e.g. installed or removed Extension files):
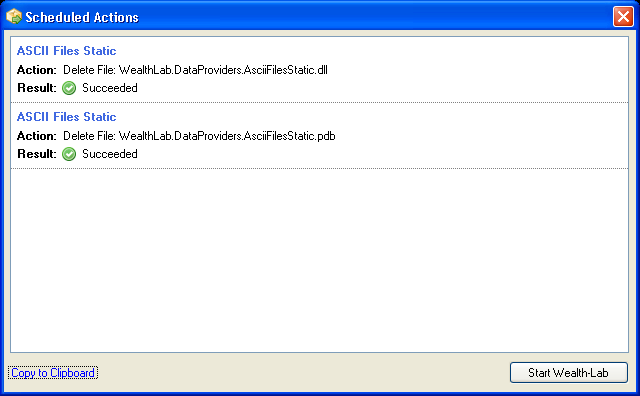 Scheduled actions |
The extension is now installed successfully.
How do I update an extension?
When a newer version of an extension is found on the server, the Extension Manager marks it in red and displays version number. Clicking on
«Update Now» will start downloading files — although you don't have to visit the Wealth-Lab site as with new installations, you might want to take a look at what's new or changed in the extension by clicking the
«Change Log» button.
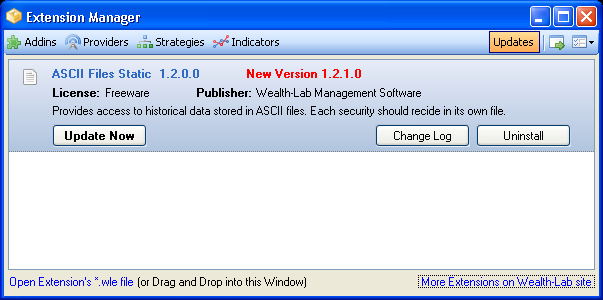 Update |
If you changed you mind, pressing the «Undo» button will revert proposed changes and leave your existing extensions as is.
How do I uninstall an Extension?
NOTE! Uninstalling extensions is not required and not recommended, as this may remove shared library files which will easily break other installed extensions.On a final note, uninstalling an Extension is just as simple as any other action. No files remain in your system as the Extension Manager takes care of removing all of them. Wealth-Lab restart is required to complete deinstallation, and next time it starts you'll see the «Scheduled Actions» log.
At any time until you actually close Wealth-Lab Developer, you can turn the action back and cancel uninstallation for which you need to reopen the Extension Manager and click the Undo button of each uninstalled extension (see above).